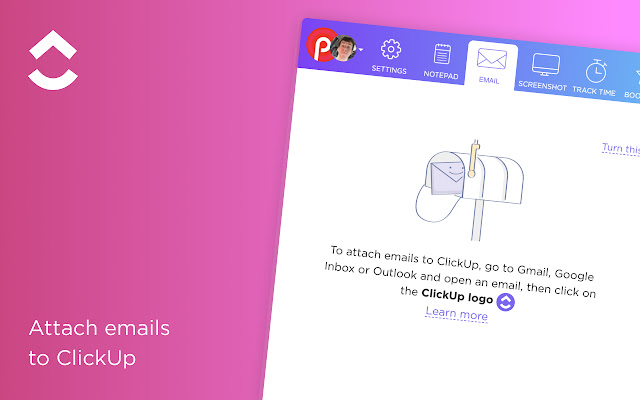
ClickUp’s revolutionary Chrome Extension replaces five separate apps, virtually allowing you to do anything!
1. Create Tasks & Save Websites as Tasks
2. Time Tracking: Easily attach time to ClickUp tasks
3. Screenshots: Capture, mark up, and edit screenshots
4. Email: Create tasks and attach emails to tasks
5. Notepad
ClickUp is free forever for up to 100MB of files storage.
Installing the Chrome Extension
1. Click ADD TO CHROME
2. Click Add extension in the next popup
3. Click the ClickUp extension icon at the top of your browser window.
4. Log in to your ClickUp Account
5. Select the Workspace(s) that should have access
Create Tasks & Saves Websites as Tasks
Creating a new task
1. Select the “New Task” tab
2. Write a title for your task
3. Add assignees and a due date
4. Write a description for your task. (Pro tip: Use Markdown Shortcuts in your description fast rich text editing)
5. Click Create New Task
Bookmark a site as a task
1. Click on the Bookmark tab
2. This automatically sets the page title & URL as the task title
3. You can also add a description here
4. Then you’ll also be given the option to attach a screenshot of the website to the task by clicking Include screenshot
Set a Default List
Save a default destination for tasks making this the fastest way to add new tasks!
Time Tracking: Easily attach time to ClickUp tasks
Simply locate a task in the extension and select it to begin tracking time.
From the Time Spent window, you are able to view time logged on recent tasks and even remove time that was accidentally logged.
Back in the ClickUp task, the time has been logged, and we can even start the extension’s timer from within the task.
Screenshots: capture, mark up, and edit screenshots
Capture
Capture your entire browser tab or select a certain area to add to a task or download to your computer
Attach
Attach the file to an existing task or create a new one
Mark Up
The extension grants you extremely detailed mark up functionality:
Paintbrush
– draw what you want on top of the screenshot
– set a color and brush size
Arrow, line, circle, square
– quickly add shapes to highlight areas of the screenshot
– set a color and brush size
Text
– add notes right onto a screenshot
– set a color, size, and substrate (background)
Blur
– select an area of the screen you would like to remain hidden.
Numbers
– drop increasing numbered markers on your screenshot
– dragging and dropping allows you to create a box with the number
– perfect for sharing steps with a team member
Pointer
– select things you’ve already added to the screenshot and make adjustments
Undo / Redo
Attach to comments
1. Take a screenshot with the Chrome Extension
2. With the screenshot still in the extension, open a task in ClickUp
3. Open the comment editor
4. Click the “Chrome attachment” button
Email: Create tasks and attach emails to tasks
Capture an email
Click the Add to ClickUp button in your email to generate a full HTML record of the email.
Attach emails to tasks and create tasks from emails
ClickUp will attach the email to a task or create a brand new one with the email attachment included so you can quickly view, jump back, or download the email!
For more info, check out our doc on attaching emails to ClickUp!
Notepad
You can also access your ClickUp notes from any page. Open the extension to the Notepad tab, and all of your notes are available from ClickUp. Your notes will sync across all your devices. Use Markdown Shortcuts and Rich Text in any note.
When hovering over a note, you will be able to rename the note, archive, delete, and convert the note to a task.
While inside a note, at the bottom are the options to see earlier versions of the note, open the fullscreen editor, as well as the option to convert the note to a task.
Floating Button
The ClickUp button gives you quick access to the Notepad, Bookmarks, Screenshots, Time Tracking, and creating a task from any webpage.
To move the button, click and drag it to any spot on the page.
To hide the button, hover over the x icon. You can choose to hide the button for the current session, always for the current website you’re on, or turn them off all together.
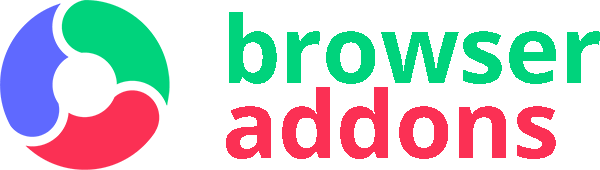
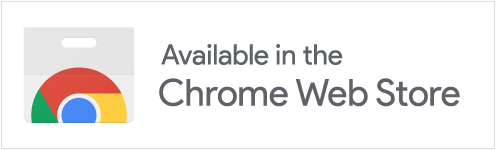
Excellent start, replaces several extensioins. Must have if you use ClickUp for Projcet Management.
Boosts productivity and very easy to use!
Great App. I get a feeling like it should be its standalone app.
Using this makes you think that these features would be great outside Chrome. Maybe this app’s success will encourage the developers to create Windows & Chrome OS apps that do everything this does, but system-wide.
Guys, please add a link to clickapp, It would be great if I can open clickapp from widget
Oh gosh! You just made my life so much easier with the powerful (and super quick) screenshot tool! Integrated into my ClickUp and WOWSERRRSSS. Is it my birthday??? Goodness, thank you!
Best Tool For Project Management – Please increase the Features in Free Version
Easy to use and very useful. Thanks a lot
love this extension! It replaces so many other ones, I before had to use and makes the browser experience so simpler and enjoying. Although I would like if it had a functionality to block websites or take full page screenshots. Otherwise, love it!
ok qui ci siamo! non ci siamo invece sulla app
it sometimes does not open up as extension on some sites and just keep crashing
Really buggy – couldn’t log in without quitting chrome a couple times. Doesn’t open or do anything 80% of the time you click on it, another 10% of the time it only lets you access the ‘add a task’ tab. Haven’t gotten it to work in Gmail even once.
I loved itttttttt
I loved it, but it stopped working. I don’t see the icons in my email accounts or on websites anymore. I’ve done all the trouble shooting (unistalling and re-installing multiple times, shutting my computer down, playing around with the settings and the cookies)… Please help!
Should show seconds along with minutes. Overall, it’s working really fine.
Makes organization easier than it’s ever been!!
A great add in for Chrome. I just miss the function to be able to right-click and search in my *space* for a high lighted text in Chrome.
Please add the ability to add Tags from the clipper.
USe it daily to help my business stay organized and grow.
Update tracking time using the chrome extension, which was removed in the recent update. It was really helpful.
Pleas update time tracking feature
gmail fucntion not working…. as weird as 2.0 release. got very unresponsive and bloated with “features”. sad to see such a progress.
ClickUp is very easy to use, visually appealing, highly flexible for specific use cases (with it’s ability to turn apps on and off on a work space-by-work space basis and to customise project and tasks views, based on your specific needs) and has a wide spectrum of functionality, all of which together has enabled me to live mostly in just two apps for day-to-day operations, my CRM (for sales) and ClickUp (for client project management, company wiki and personal task and knowledge management).
Additionally, ClickUp has an excellent interface that is easy to understand and navigate.
This high-quality software is recommended to those who want to be able to manage all of their tasks better and to be ready to go through different sets of information and projects. Perfect for companies of all sizes, this program can help you organise individual and group tasks. You can learn how to set it up through videos online, once you get used to it, your work will get better.
ClickUp has an excellent interface. It is easy to understand and navigate. It has functions that can cover the needs of everyone, such as reminding you of your tasks and helping you execute them. It can also help you distinguish your tasks by using colour coding, so you will know which ones to prioritise. You can also go in detail for each task that you have, and you can set the status and determine which ones to do first. This tool also offers flexibility, and it does not matter if your organisation is big or small; you can still use this software to help you sort things out.
The feature I installed it for – time tracking – does not work. It looks like it does the search api call but then it fails with some javascript error: “main.7612abf0468c327e82c4.js:1 Rollbar: Error: Uncaught (in promise): TypeError: Cannot read property ‘id’ of undefined” and gui says there is no task.
I’m using version 2 of web ui for clickup – maybe this is the cause.
I’ve tried several out there. always come back to clickup. Please add Safari support. Also please add ability to have it on the right sidebar in chrome/safari.