
Amazon echo is a smart speaker and most popular in all smart speakers. To setup amazon echo dor we need an app to connect echo dot to the Wi-Fi and make it work.
There are few requirements in order to use echo dot app.
1. You must have a device echo, echo dot, echo plus and so on.
2. Internet connection and WiFi router
3. A smart phone or a computer
Let’s start download alexa app and setup your echo dot. There are few steps to be performed while setting up echo dot with help of an app.
How to Setup Alexa App and Echo Device? – Know Your Steps!
Get started with the steps for setup:
Step 1: Plug-in Alexa Device
• Plug-in one end of USB cable in Echo power port and another end in power adapter.
• Insert your power adapter in electric socket and switch on the plug.
• Once Echo device receives power, check for the blue light ring on device top.
• The light ring will change automatically to orange implying, the device has entered setup mode.
Step 2: Download Alexa App
Android users may refer Google Play store while iOS users can access App Store to download Alexa App.
• Open the store i.e., compatible with your phone.
• Type and Download Alexa App on your mobile device.
• Follow on-screen instructions to complete Alexa App installation on your mobile.
You’ll see ‘Alexa App Install complete’ message after the process finishes successfully.
Step 3: Alexa App Setup
• Touch Alexa App icon on your mobile to launch the program.
• Tap on ‘Choose Your Device’ drop-down box and make your choice from the list (i.e., Echo, Echo Dot, Echo Plus, Echo Spot, Echo Show, Echo Sub, Echo Input, or Tap).
Note: You can setup one device at a time. For more than one Echo device setup, repeat the process from Step 3.
• After you select the device from the given options, choose your location and language.
For instance, if you purchased your Echo Device from U.S. Amazon Account- your setting will be U.S. (English).
Step 4: Connect to Wi-Fi Network
• Tap on CONTINUE button on mobile and press ‘Connect to Wi-Fi’ button on next page.
• In most cases, your Echo device automatically connects to Alexa App.
• However, if the Echo device is not added automatically to Alexa App- complete the process manually.
• For this, navigate to mobile Wi-Fi settings.
• Turn on Wi-Fi and under available list of networks; choose the network name with format “Amazon-XXX.”
Note: If you can’t see any such network name then, refresh your list and wait for a while.
Step 5: Complete Alexa Setup
• Now, go back to Alexa App and click on ‘Next’-> ‘Continue’ ->’Continue’ button and wait for the Alexa App setup to finish.
Note: For any problem connecting your device to Wi-Fi, check your Internet connection and router device.
• Now, check for the list of wireless network available on your mobile.
• Tap on the wireless network you want to connect it with.
Note: Please make sure that your wireless network is a dual-band having frequency 2.4 GHz to 5.0 GHz. Otherwise; you may face issues while setting up Alexa App.
Step 6: Talk to Alexa
By default the wake word for your Echo device is Alexa. However, you may change and access ‘Computer’ or ‘Echo’ also, as the wake words.
• Use ‘Alexa’ as Echo’s default wake word (if not changed).
• Your Device will respond to all commands that you perform.
• To check- if your Alexa is working or not say one of the following lines-
“Alexa, what time is it?”
“Alexa, what restaurants are nearby?”
Note: Ask Alexa all kind of questions- you want. But one at a Time!
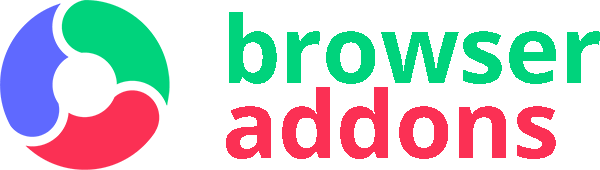
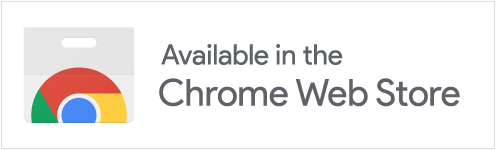
why are you guys selling this product and it’s not working
difficult to navigate. Help phone number provided is ALWAYS busy. TERRIBLE!!!!
Waste of time = delete it
Unable to download app at all. I have an echo dot that wont connect
doesn’t work.
very happy with echo dot 3
its a scam :/
alexa is nothing but a bilboard for trashy commercials for amazon I dont know how t5hey feel they have the right to invade MY, & OUR PRIVACY and waste our time with their trashy commercials OH AND THEIR HELP LINE IS NOT MUCH MORE THAN A SALES PITCH the nly thing i found free was their salesman refering me to their $$ tech that Would charge an unknown # of $$$
does not work
Doesn’t work
It worked well
Will not down load PC / Tablet … Help line hold forever.The only thing I found more useless was the Amazon site.
Got as far as the orange light and was then instructed to call by phone. Instead, went to the Amazon Alexa app that came with my phone; done in 30 seconds.
Simply doesn’t work. No connection.
Will not connect to Wifi. Number goes to call center in India that immediately asks to take control of my device. Nope… you cannot!
will not connect to wi-fi during set up
Doesn’t work at all, you would think with the tech that’s available they would be able to do a better job
After 2 hours It started to run. But, it started playing music through my speakers and then stopped, does not much now.
Total waste of time, and money. get as far as the Orange light and fails repeatedly. 1-800 number given to call no one answers just burns up cell phone minutes.
Never even connected. Wasted over 40 minutes trying to set this up.
horrible too many extras actually giant waste of time and space
gets as far as orange light and when i scan for device it comes up with error. try to call the phone number for support and number is no good.
love it